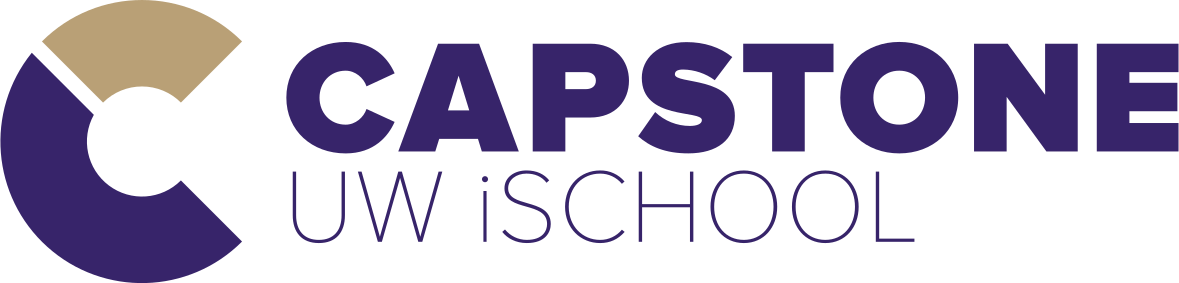Zoom Instructions
How to view a presentation
Enter the Zoom Meeting
Join the Zoom meeting at: [URL here]
Audio and Video Setup
After joining the Zoom meeting, you will be prompted to join the room’s audio. Click on "Join With Computer Audio" so you can listen in and use your mic.
If you experience audio problems after clicking on "Join With Computer Audio", click the arrow next to the microphone icon in the bottom-left hand corner, and choose "Test Speaker and Microphone".
Zoom Menu
You will see the Zoom menu bar at the bottom of the screen. If you do not see the menu bar, move your mouse slightly and the menu will appear.
Enable/Disable Mic and Video
As a participant, you won’t be able to unmute yourself. If you would like to ask a question or make a comment, please use the chat.
Click on the video icon in the bottom-left corner to start/stop your video.
If you need to change your audio/video input device, click the arrow next to the microphone/camera icon and select the appropriate device.
Participants List
Click on Participants button to see a list of people who are in the meeting. This will open a list on the right-hand side of the meeting screen.
Chat
Click on the Chat button to open the chat window. You will only be able to chat 1-on-1 with a host or a co-host in the meeting. Click on the blue dropdown to the right of “To:” to select who you would like to send your message to, who will likely be the faculty member moderating the session. Type your message, and then press enter to send it.